Product Retouching: Practical Demonstration
In this photography class Karl demonstrates how to retouch a packshot in Photoshop, making use of the selection tools and layer masks.
Packshots can be a lucrative area of photography, so it’s always worth knowing not only how to photograph them, but also how to quickly and efficiently retouch them to a high standard.
Karl introduces you to using selections, masks and cutouts and clearly demonstrates how we can use these to create and extend a pure white background, as is typical of pack shots.
This simple yet informative tutorial is a great introduction to the various selection tools and provides a detailed explanation of layers and layer masks, and how they can be combined to achieve precise control.
In this class:
- Product retouch demonstration: How to edit packshots in Photoshop
- Photoshop retouching tips
- How to create a pure white background in Photoshop
- Selecting objects in Photoshop
- Working with layers and layer masks in Photoshop
- Common Photoshop tools and how to use them
- Photoshop keyboard shortcuts
To learn more about how to photograph pack shots, make sure to watch our live show and product photography class.
If you have any questions about this course please post them in the comments section below.
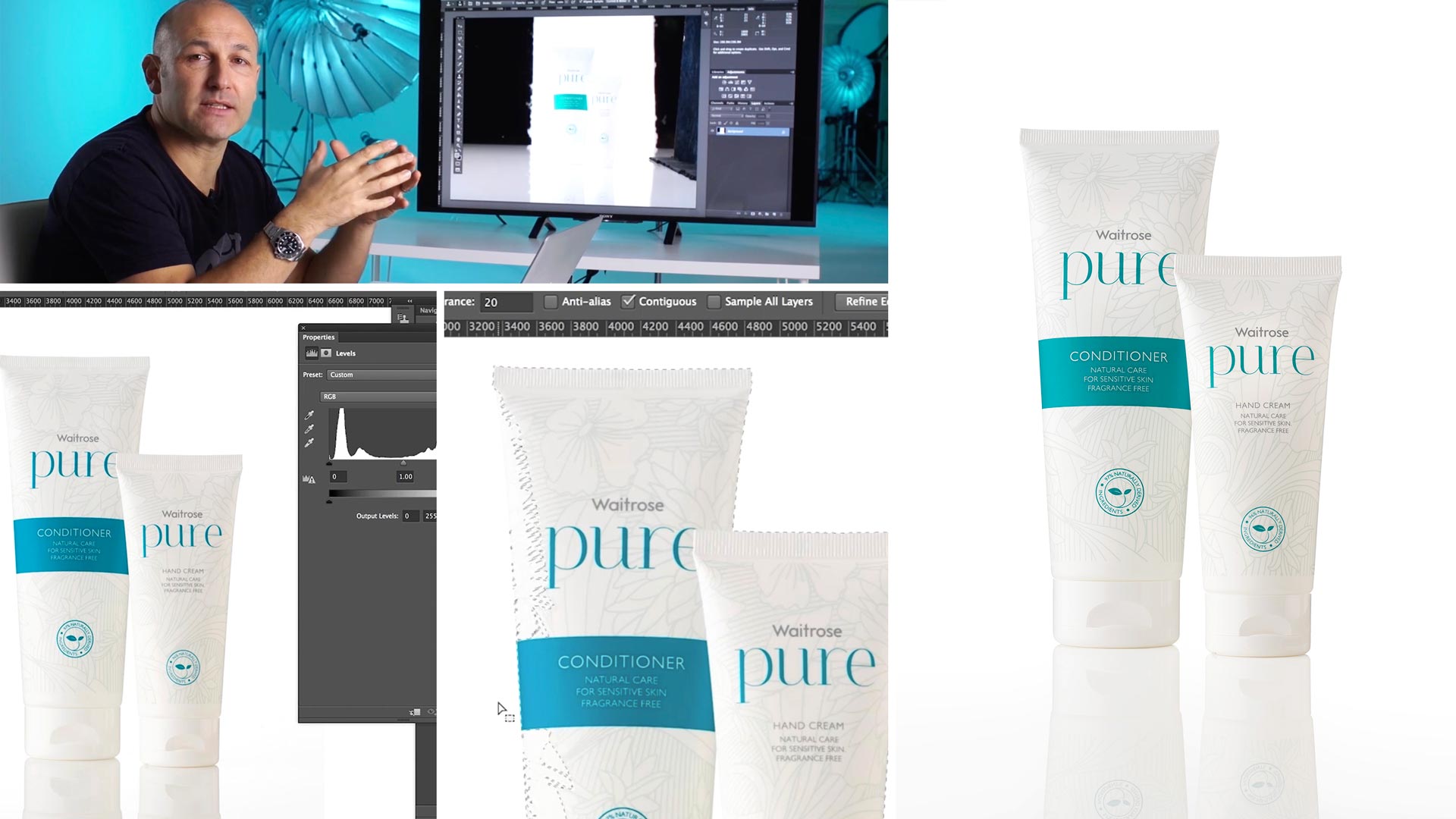
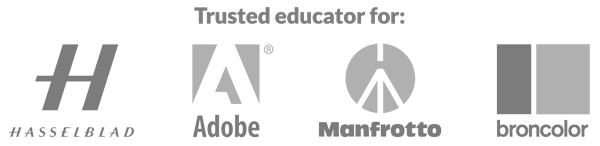
Comments
Hi Karl, thanks for the video.
my question is how do i know if I leave a gradient at the bottom or not? the pure white at the bottom, in this case, would look great as well?
thank youuu
Ah well beauty is in the eye of the beholder 🙂
Hi Karl, thanks for the video.
my question is: how do i know if I have to leave a gradient at the bottom or not? the pure white at the bottom, in this case, would look great as well?
thank youuu
Hi Karl,
Do you know why sometimes when I try to use the brush on a layer mask, nothing happen ? I can not find the solution. Thank you
If the mask is black then you need white paint or visa versa. Also check your brush is at full opacity and flow rate and that you don’t have an area selected.
Thank you for replying. I’ve checked that before ask you. But I can see on the layer that it should work, but nothing happen on the picture. The solution I found, is to close PS and restart it… Do you have any other solution ? Thank you
Hi, if you have to restart then you have a bug with your version of PS so I would suggest updating it. All the best Karl.
I Karl! Thank’s for this great tutorial! Love them all!
Talking about selections and pure white backgrounds, I’d love to see it on a full length portrait. I’m having hard time here with hair. Special with blond hairs 🙁
Are you considering some tutorial about it? Thanks!
PS: Sorry for my bad English 🙂
Hi Carla, we have full length portraits in the ‘portrait’ section if that’s what you mean. If you shoot them on pure white then hair cut outs can be automated.
I Karl when you were reajusting your selection could you have used the quick mask to reajust instead of the lasso tool.
Hi Andre, yes masks are always the best way of editing selections as you can go back and forth but sometimes it is appropriate for me to show other tools for demonstration purposes.
Is there a major difference between saving a selection and saving a path? I’ve been saving paths because I didn’t know “save selection” existed before this, lol.
Wow! Thank you Karl and the team for this tutorial. I had to watch it quite a few times for things to sink in, but now it has all become second nature and has help me massively in other aspects of post production and workflow. This is a fantastic way to learn.
Keep up the good work team
Andrew Burgess
Thank you Andrew.
Thank You very much about the clarification
In 18:28 while using the brush
Hi Akansh, thank you for your email with the screen shot. on my montior I can still see the edge of the product but it may be that when I made the selection and I ‘feathered’ the selection that I set the feathering too many pixels and then as I painted white on the background some of that white may have bled onto the product because of my feather.
It may also be that the light from the backgrounds has spilled around the products. In such cases I simply take two small pieces of black card and stand them vertically facing the product and move them in closer to the product. The product then picks up the black and it creates a darker edge to the product so that it doesn’t get lost into the background. I will show this technique in a future tutorial.
On the top boundary of the bottle there is some white colour coming or above the label of the pack how can it be fix
Hi Akansh, out what time in the video do you see this so I can check please?
Thanks I found it. Just want to say you’re an awesome photographer and instructor. You blew my mind with your skills and instructions. I don’t usually leave comments. Glad I found you on YouTube.
Very kind thank you.
Where can I download the product image to follow along?
Hi Cuong, in the downloads section.
Hi Karl,
At the very beginning, is the perfect equality of the background’s R, G and B values (e.g., 247/247/247) due to a perfectly made manual white balance before shooting the final images, or it is attained in a preliminary phase of post-processing?
Provided that we shoot RAW, which way is the most accurate, in this respect: setting the WB manually in camera before / upon shooting or letting the post-processing software do it (like you did in another tutorial using Hasselblad’s proprietary software and a X-Rite color checker)?
Great course Karl. Nice and simple! When doing multiple pack shots you really need a fast process to get products processed quickly. One thing I did notice is people ask a lot of questions for the photography side of the industry but not so much for post processing. Which for me is interesting as I spend the majority of my time in Photoshop. Hopefully less with learning some of your techniques.
loved this as I have been trying to do this for a long time with layers and could never get it right and now I know that I can try this method and get it right thank you so much and im looking forward to the rest of the course.
Thank you Mark and you are welcome