Using Masks, Burn and Dodge
This photography class covers the fundamentals of masks and will help you understand and become confident using them. Karl talks you through how, when and why you should be using masks, burning and dodging when retouching images – arguably the two most fundamental and important parts of a photographers workflow in Photoshop.
Working on a wedding image, Karl demonstrates exactly how to use masks, explains why they’re useful and how they can speed up your workflow.
Working with multiple layers, he demonstrates how to use the Transform tool, Move tool, Burn and Dodge tools and various Brush tools. He also shows you useful alternatives to the Burn and Dodge tools, which he uses in upcoming classes in this course.
Download the work-along files:
- Gradient Sphere
- Wedding Image
- Cat Image
- Burn & Dodge Photoshop Action (Drag and drop the .atn file from your Downloads into your PS home screen. Then select Window > Actions. Select your desired action in the the VF Super Actions folder. Click ‘Play’ to run the action.)
In this class:
- Photoshop techniques for photographers
- Useful Photoshop tools
- How to use masks in Photoshop
- How to use the Burn and Dodge tools in Photoshop
- Bit Depth
- Working with Photoshop layers
- Highlights, shadows and midtones: How to create three-dimensionality in an image
If you’re unfamiliar with some of the tools mentioned in this course, watch our Photoshop Interface and Tools class.
Questions? Please post them in the comments section below.
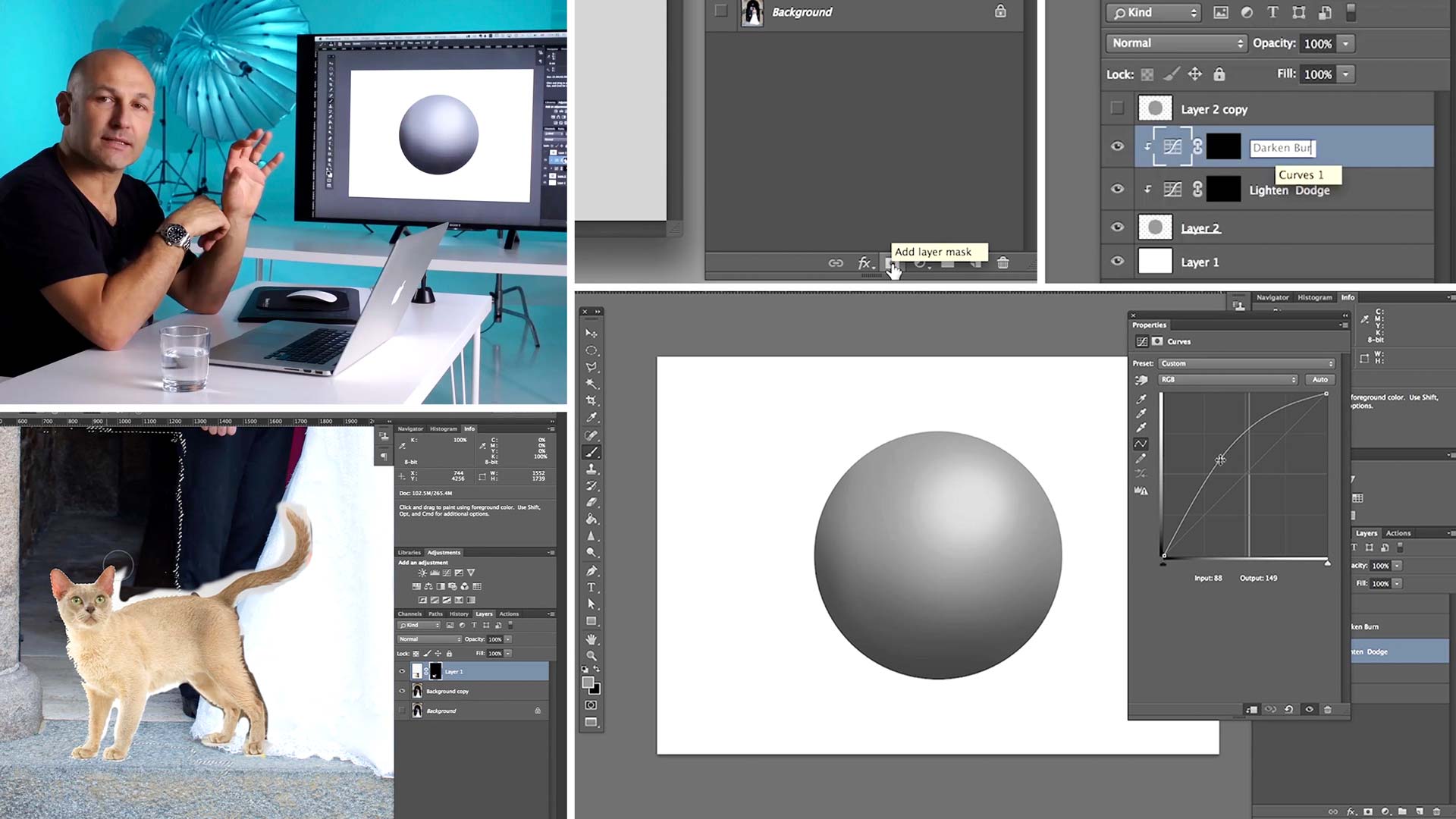
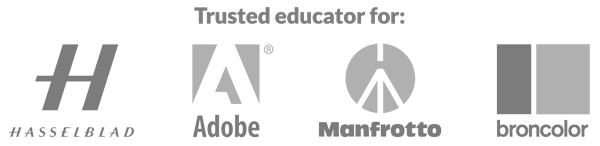
Comments
Thank you so much. Got it!
It’s at 14.30 into the tutorial. I have changed the colour from red to green, but this is perplexing!
Thanks so much, Sue
Hi Sue, are you saying you have figured out how to change the mask colour? If not you press the ‘control’ key (on a mac) while clicking or holding on the layer mask icon on the layers palette, you should then see the mask options dialouge to change the mask colour to whatever colour you prefer. The backward slash key turns the ‘show mask’ colour on and off.
Please advise how to get the green screen – you mentioned backward slash key, is this in combination with a command/alt/control or other key?
Hi Sue, can you tell me at what time in this video so I can check? Thanks Karl.
This was definitely great to watch. I learned quite a few new things! Karl has a great way of teaching and explaining which made it so much easier to understand.
Brilliant session
Thank you.
Hi Karl,
I suspect I maybe missing something obvious but have downloaded the files to work along with ( to my desktop) and tried to open them in photoshop . However have been given the error message saying it is “..not the right type of document”. Apologies in advance I know I am probably doing something obvious wrong , but your help would be appreciated
Hi Jonathan, you need to have photoshop open and in the ‘actions’ palette from the menu choose ‘load actions’ then navigate to the actions that you downloaded and choose ‘load’ or ‘open’. Then you may have to restart photoshop but then they will be there in your ‘actions’ palette list.
Hi Karl, where can I get hold of the pics for the training please?
Hi Jonathan, you should find them in the ‘downloads’ section. Cheers Karl.
Thank you! I will try that!
In the video you were able to move the cat picture around using the move tool but when I try it, I cannot move the cat picture around. Why is this? What can I do to fix it?
Hi Jesse, after you cut it out did you put it on a new layer (Layer via cut or Layer via copy command?) Then select the move tool and you will be able to move it around. Or alternatively hold the ‘command’ key down ontop of the cat once you’ve completed your selection and then the scissors will appear showing that you can cut and move it.
Amazing Karl!! This helped me so much understand Dodge and Burn and how I haven’t used it correctly until now :)) 😀
Thank you Synthia.
Still going thru the videos but wanted to ask – while retouching an image how do you know what to dodge from what to burn…
I know experience tells but pretty sure there’s a trick there 🙂
Many thanks!
Hi Souhayel, often it’s a case of accentuating what is already there but your knowledge on this gets easier as you understand what makes good lighting so it is something that grows with experience.
Great training! This is where it juts got very confusing. So many steps for something so simple,I will watch it over and over. Lol
Karl your awesome! I just joined and I’m loving it.
The statement you made of changing the way you edit by thinking of the pixels when you edit made a big difference in my editing…thank you so much!!!
You are welcome Deon.
Hi Emma/Karl,
I am trying to retouch a photo, I would love if you guys can point out the improvements needed. How can I send you the jpeg image? Thx
Hi Yogendra, unfortunately we don’t offer the service to submit your images for review otherwise we would be swamped with these requests and unable to work. Our forum will be up and running soon and members will be able to submit images there and discuss techniques with each other. We will also be doing members critiques and select suitable images to critique on our live talk shows. Thank you.